Under the Individual Responses section of your project's Results tab you can export your responses to PDF. To do so one-by-one, click the response and at the bottom left of the response panel click the Download button.
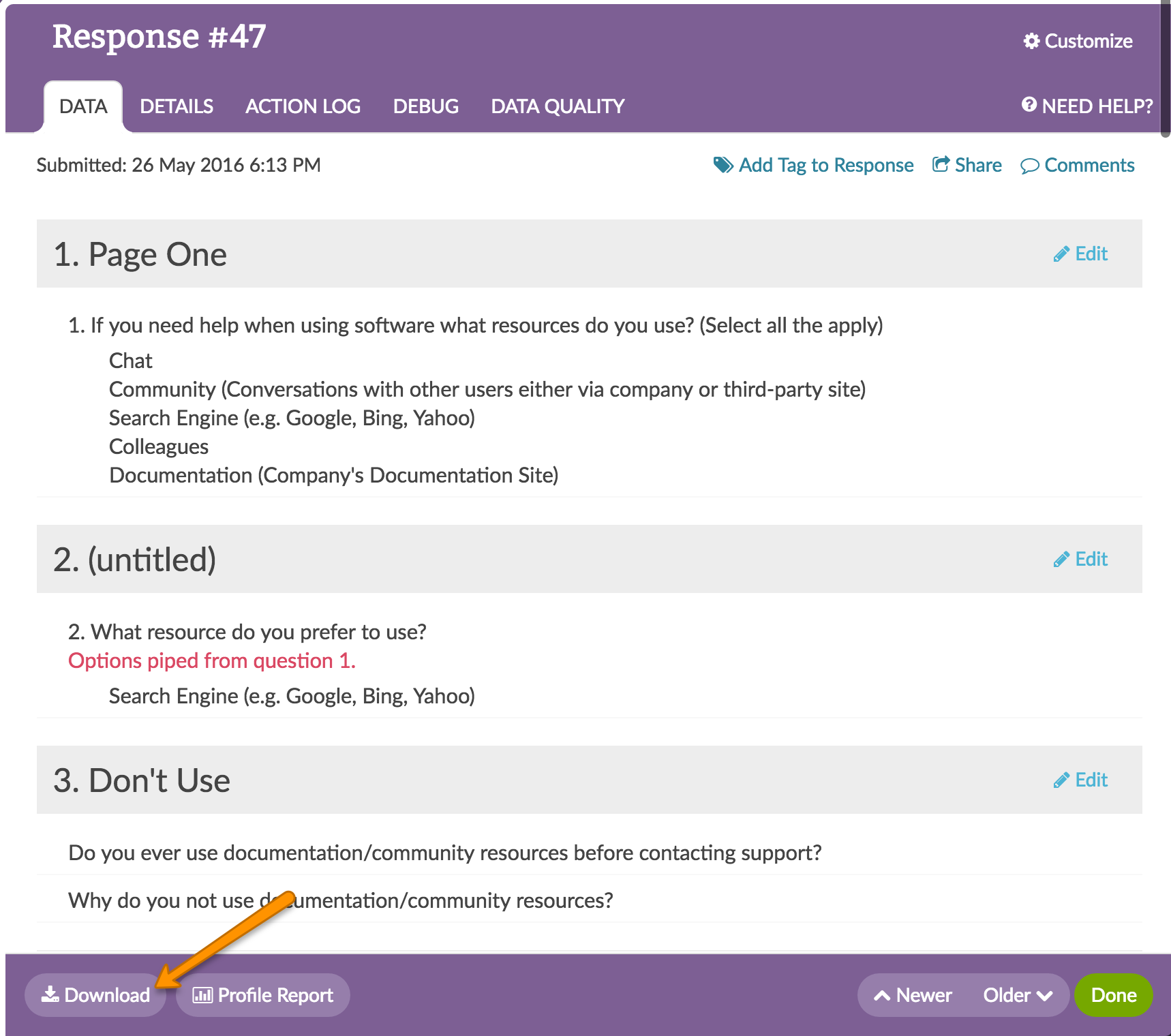
Export Responses in Bulk
To export responses in bulk, scroll to the bottom of your individual responses and click Export Responses > PDF then click Apply. This will create a zip file with a PDF file for each individual response.
If you have less than 200 responses in your survey, this button will download all the responses. If you have more than 200, it will only download the most recent 100 responses. If you need more, click over to the Exports section of your Results tab.
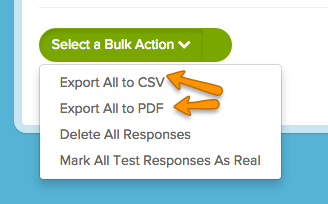
Under the Exports, click Bulk PDF.

On the General tab give your export a title and select any survey meta data you wish to include.
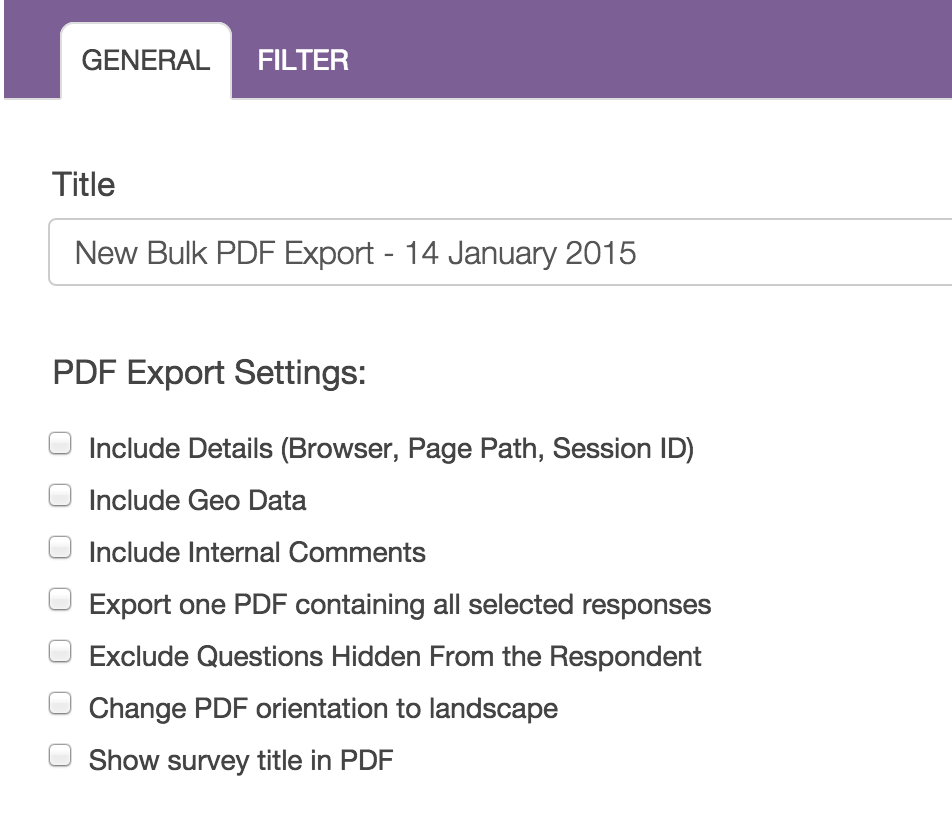
By default, if you have less than 200 responses in your survey, all the responses will export at once. If you have more than 200 responses, it will run the most recent 100 responses, then show links to download each subsequent 100 responses. On the Filter tab you can set up filter rules to override this and download specific exports.
Your filtering options are:
- Response Status
- Date
- Response IDs
- IP Address
- Campaign
- Filter rules using questions in the survey, email campaign data, or system data.
Click Save when you are finished. This will create a zip file with a PDF file for each individual response. Click Download Export to download your zip file.
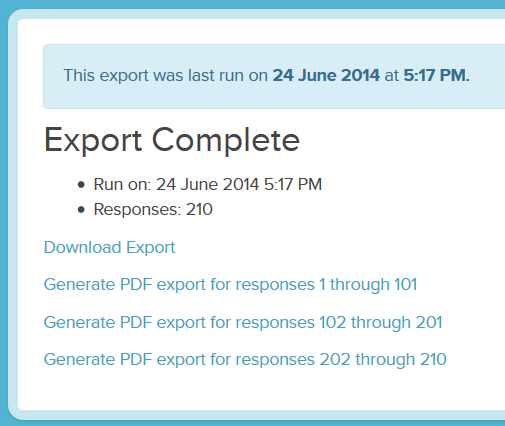
Note: Depending on both the number of responses and the size of your survey, it may take a while to download.
Admin
— Dave Domagalski on 04/06/2017
@Igor: Thank you for exploring SurveyGizmo documentation content!
I'm afraid that at this time we do not have an option for a bulk export of Profile Report PDFs.
Having said that, this is great feedback that I will be forwarding to our Development Team so that this can be explored as a future upgrade to this feature.
I'm very sorry for the inconvenience that this is causing.
Thank you again for this feedback!
David
Documentation Specialist
SurveyGizmo Customer Experience
— Igor on 04/06/2017
Hello,
Is it possible to export individual Profile Reports as PDFs in bulk?
Thank you and kind regards,
Igor
Admin
— Bri Hillmer on 10/25/2016
@Business: We have some custom scripting functions that would allow you to give the respondent an option to download the response but the URL would not be possible.
If you'd like to try your hand at creating a PDF to download check out our PDF functions in our scripting documentation here:
https://script.surveygizmo.com/help/pdf
Alternatively, we have a programming services team that can build projects like this for you:
https://www.surveygizmo.com/programming-services/
I hope this helps!
Bri
Documentation Coordinator/Survey Sorceress
SurveyGizmo Customer Experience Team
— Junior on 10/25/2016
Is there a way to generate a link to a PDF or PDF download through custom PHP? I voted for the "send a link to a response PDF to SF" feature request (https://community.surveygizmo.com/questions/question/feature-request-add-ability-to-send-a-link-to-a-pdf-of-the-survey-response-to-salesforce/), but wondering if there's a custom URL associated with the PDF's that are generated in the existing setup that I could leverage.